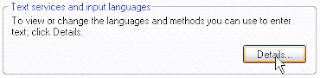Installing the Chinese IME in Windows Vista
How do I install the Chinese IME in Windows Vista?
To install the Chinese IME in Windows Vista, start by opening the Control Panel.
Click the Start Button:

and chose Control Panel:

Then click the "Clock, Language and Regional" option.

You should then see the Regional and Language Options option as shown below. Under the Regional and Language Options item select Change keyboards or other input methods.

That will bring up the Keyboard and Languages tab in the Regional and Language Options dialogue. Click the Change keyboards... button:

In "Text Services and Input Languages" dialog box we need to add the Chinese IME and the Chinese Keyboard components.
Click the "Add..." button.

You should now see the "Add Input Language" dialog box.
Scroll down to the Chinese (PRC) entry, expand it and select the Chinese keyboard that you would like to use (I would recommend the Microsoft Pinyin IME is you are using Simplified Chinese) as shown below:

Finally click the "OK" button.
You should end up with a "Chinese" entry under "Installed Services".

Finally click the "OK" button.
You may be asked to put your Windows Vista CD-ROM in the CD drive so that the relevant files can be copied across to your hard drive. NOTE: You can not install the IME without the CD (please do not email me to ask..!).
That's it. You should now see the IME icon in your task bar that has a Chinese option when it is clicked... like this:
 Installing the Chinese Fonts in Windows XP
Installing the Chinese Fonts in Windows XP
How do I install Chinese fonts in Windows XP?
This is the minimum required step to run Declan's Chinese Language Learning Software in Windows XP.
Users of Windows XP do not need to download the IME - it comes on the XP installation CD and just need to be manually installed.
Open the Control Panel (Click the "Start Menu" and chose the "Control Panel").
Then click the "Date, Time, Language and Regional Options" icon.

The select the "Add Other languages" task.

You should then see the "Regional and Language Options" dialog box as shown below.
Two things need to be done here:
1. Click on the "Install files for East Asian Languages" check box
(This ensures that the correct fonts are installed).
2. Then click the "Details" button.
You should then see the "Text Services and Input Languages" dialog box.

This is all you need to do to run Declan's Chinese Language Learning Software (ReadWrite Chinese, Chinese FlashCards and our Chinese-English Dictionary) - just click the OK button. You may be asked to reboot your machine.
How do I install the Chinese IME (Simplified)?
While installing the Chinese fonts is sufficient if you only want to view Chinese characters in emails or when browsing the web, if you need to type in Chinese characters then you need to complete a couple of additional steps.
First return to the "Regional and Language Options" dialog box as we showed above. But this time click the "Details..." button in the "Text services and input languages" frame as shown below:
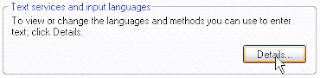
That will bring up the "Text services and input languages" dialogue box. Now we need to add the Chinese IME. Click the "Add..." button in the "Installed services" frame:

You should now see the "Add Input Language" dialog box as shown here:

Now click the "Input language" drop down box and select "Chinese (PRC)".

While there are a number of other Chinese choices for Simplified Mandarin Chinese we recommend this one for its functionality and ease of use.
BTW - PRC stands for Peoples' Republic of China.
Once you have select "Chinese PRC" click the "OK" button.

Now you should see "Chinese (PRC)" as one of the listed Installed Services. Click the "OK" or "Apply" button to finish.

You may be asked to put your Windows XP CD-ROM in the CD drive so that the relevant files can be copied across to your hard drive. PLEASE NOTE: You can not install the IME without the CD (please do not email me to ask..!).
Now we are ready to take the Chinese IME for a spin.
All installed IMEs are accessed through the the Windows Icon Tray. Here we see the EN signifying that the English Input Method is active.
To view the other installed IMEs simply click in the EN icon. You should then see a popup listing all the other languages installed.
If you go ahead a click the Chinese (PRC) item in the IME popup menu you will see a new active IME icon will display - namely the Chinese (PRC) IME signified by the CH icon.
NOTE: The Chinese IME will only become active if there is software running in the foreground and active that will accept Chinese input.
Now we are ready to use the IME....
 Facebook
Facebook Follow us on Google Reader
Follow us on Google Reader Channel
Channel Home
Home Free
Free





.JPG)
.JPG)



.JPG)